Hvis du installerer flere apps eller programmer på Windows, vil det være udfordrende at læse alle notifikationerne, og du skal tilpasse notifikationerne for hver app og vælge, hvilken type notifikationer du vil have besked i stedet for at få hver enkelt notifikation.
Tilpas meddelelser på Windows
Du kan få adgang til meddelelsesindstillingerne fra systemets standardindstillinger og tilpasse meddelelserne for forskellige apps installeret på din Windows-pc eller bærbare computer. Følg nedenstående trin-for-trin procedure for at tilpasse meddelelserne på dit system:
Trin 1: Gå til systemets standardindstillinger fra startmenuen og klik på System for at åbne systemindstillingerne:
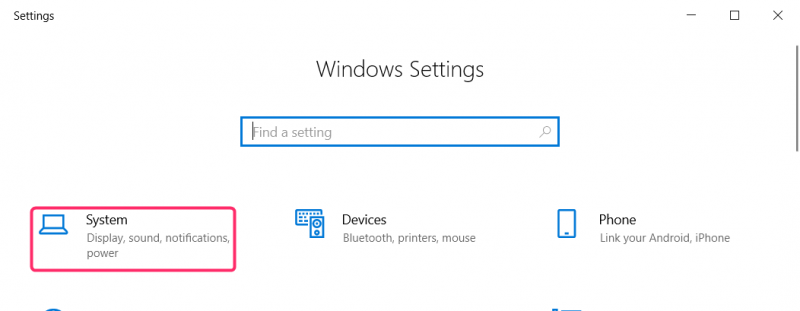
Windows Action Center gemmer også alle meddelelser fra forskellige apps installeret på systemet. Vi kan også åbne meddelelsesindstillingerne gennem handlingscenteret. Klik på Aktionscenter fra nederst til højre på Windows-skærmen og tryk på Administrer meddelelser i øverste højre hjørne på Action Centers hjemmeside:
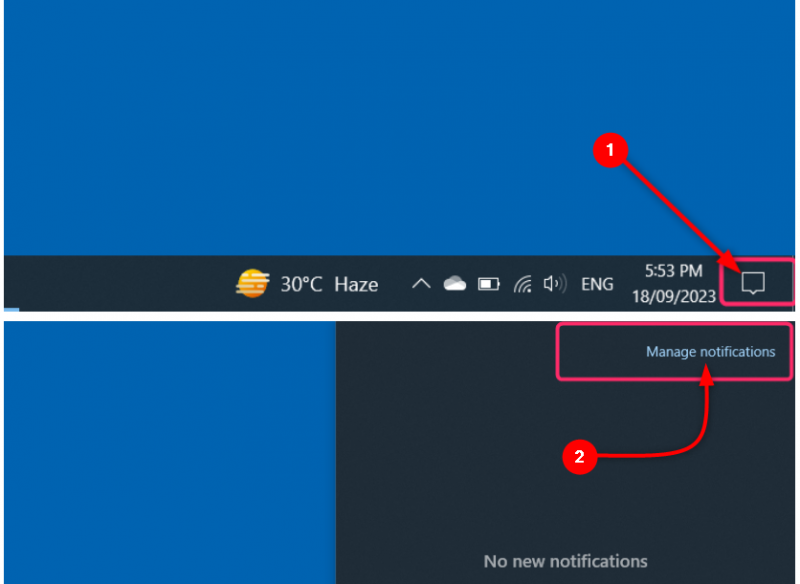
Trin 2: Klik på i systemindstillingerne Notifikationer og handlinger fra venstre kolonne. I højre kolonne skal du markere afkrydsningsfeltet under forskellige handlinger:
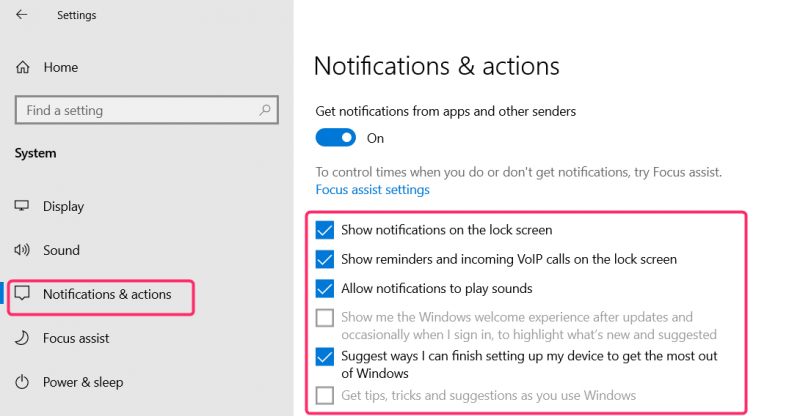
Tilpas Apps-meddelelser
For at tilpasse meddelelserne for hver app skal du gå til Notifikationer og handlinger fra systemets standardindstillinger som nævnt i forrige afsnit.
Rul ned til apps, og brug kontakten ud for hver apps navn for helt at slukke eller slå meddelelsen fra appen til:
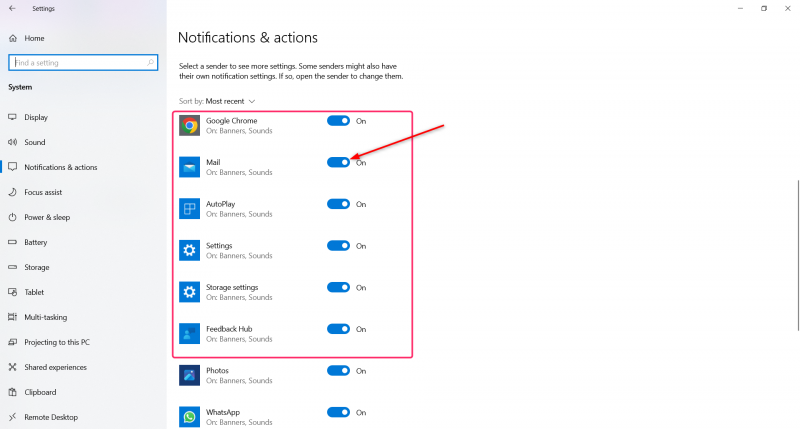
For at tilpasse flere notifikationsindstillinger for appen skal du klikke på appens navn og vælge, om du vil vise et meddelelsesbanner eller ej, og om du vil vise en meddelelse fra appen i handlingscenteret eller ej. Vælg antallet af notifikationer, der skal vises i handlingscenteret, og vælg prioritet for notifikationen, der skal vises i handlingscentret, Top, High eller Normal:
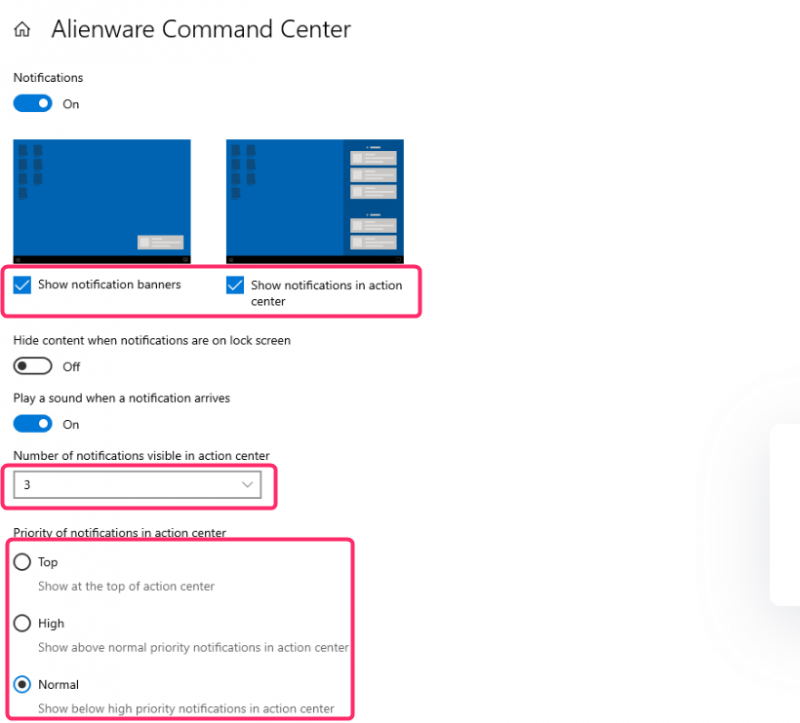
Fokus Assist
Fokusassistenten hjælper dig med at se og høre notifikationerne fra de specifikke apps efter eget valg. Notifikationer fra de andre apps vil gå til handlingscenteret, hvor du kan se dem til enhver tid. Følg de følgende trin for at åbne fokusassistenten.
Trin 1: Gå til systemets standardindstillinger og vælg System :
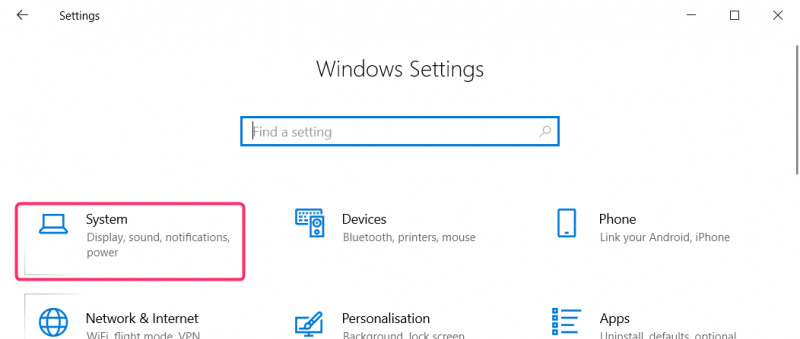
Trin 2: I systemindstillingerne skal du klikke på Fokus assist fra menuen i venstre kolonne:
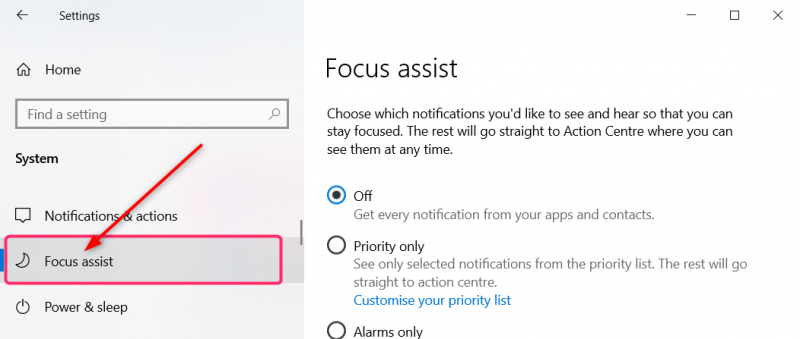
Du kan også åbne fokusassistenten fra Notifikationer og handlinger indstillinger. Åbn indstillingerne for meddelelser og handlinger som nævnt ovenfor, og klik på Indstillinger for fokushjælp under Meddelelser :
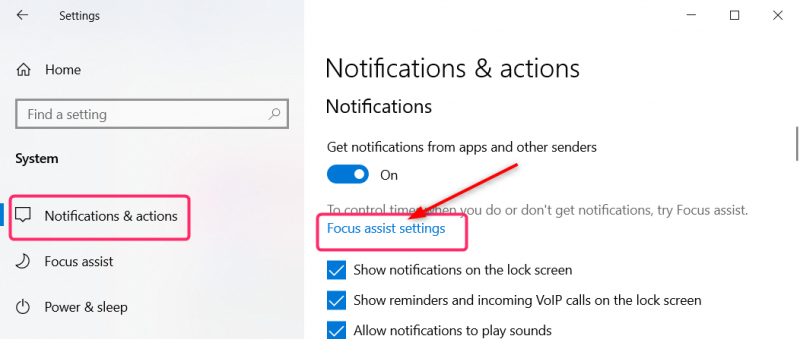
Trin 3: I Fokus assist Indstillinger du kan tilpasse og administrere den tid og dine aktiviteter, hvor du ikke ønsker at modtage nogen meddelelser, og også administrere prioriteringen af de meddelelser, du gerne vil modtage fra de specifikke apps. Alle de resterende meddelelser vil blive sendt direkte til handlingscenteret, hvor du kan se dem til enhver tid:
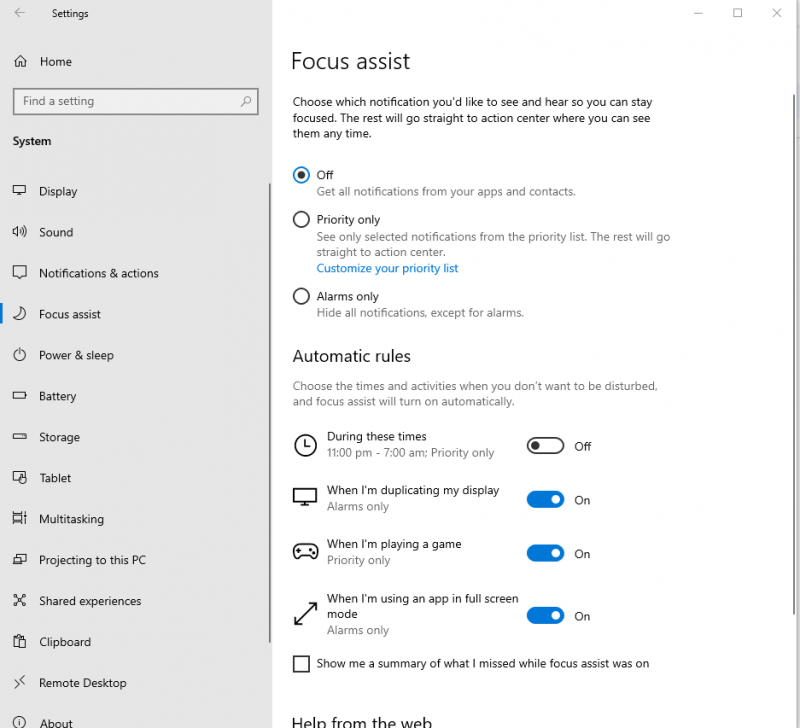
Konklusion
Windows Action Center gemmer alle meddelelser fra alle de apps, der er installeret på systemet. Når du installerer flere apps, vil du modtage flere meddelelser i handlingscenteret. Fokusassistent giver dig mulighed for at indstille de timer og aktiviteter, hvorunder du ønsker at modtage meddelelsen, og kun at administrere meddelelserne fra specifikke apps.